Konfigurowanie ograniczeń edycyjnych użytkownika do pojedynczej kategorii
Kategorie, Użytkownicy, Role, Uprawnienia
Przygotowanie
- Zapoznaj się z poniższymi zagadnieniami, następnie przećwicz konfigurację.
- Uczeń posiada instancję systemu WordPress CMS z dostępem administracyjnym.
- Uczeń posiada dostęp do sieci Internet lub pobrane wskazane pluginy do instalacji Off-line
Ponieważ system WordPress CMS sam w sobie nie posiada wspomnianych
w temacie możliwości (tak jak posiada je system Joomla CMS)
należy pobrać i zainstalować dwie wskazane wtyczki PublishPress.
PublishPress Permissions
PublishPress Capabilities
Instalacja wtyczek
Przejdź do zakładki menu Wtyczki, kliknij Dodaj nową, następnie w polu wyszukiwania wtyczek wpisz PublishPress i poczekaj chwilę.
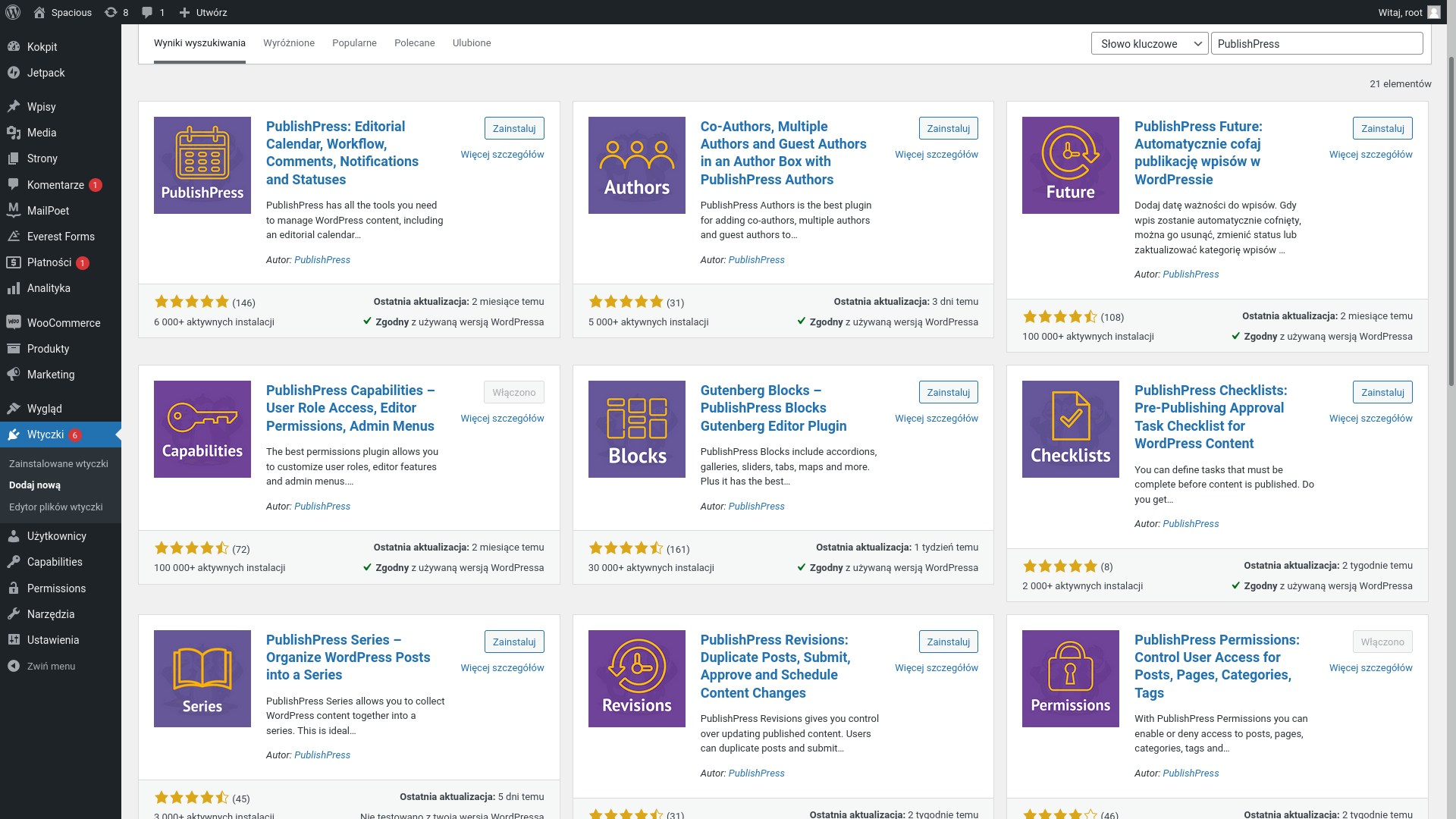
Po instalacji wtyczek należy je włączyć (uaktywnić)!
Konfiguracja wstępna
Przejdź do zadkładki menu Permissions,
w podmenu wybierz Settings,
kliknij w zakładkę wtyczki Core,
następnie przewiń stronę w dół do fragmentu Filtered Taxonomies
oraz zaznacz opcję Kategorie.
Po zaznaczeniu właściwych opcji należy zapisać zmiany przyciskiem w prawym dolnym rogu
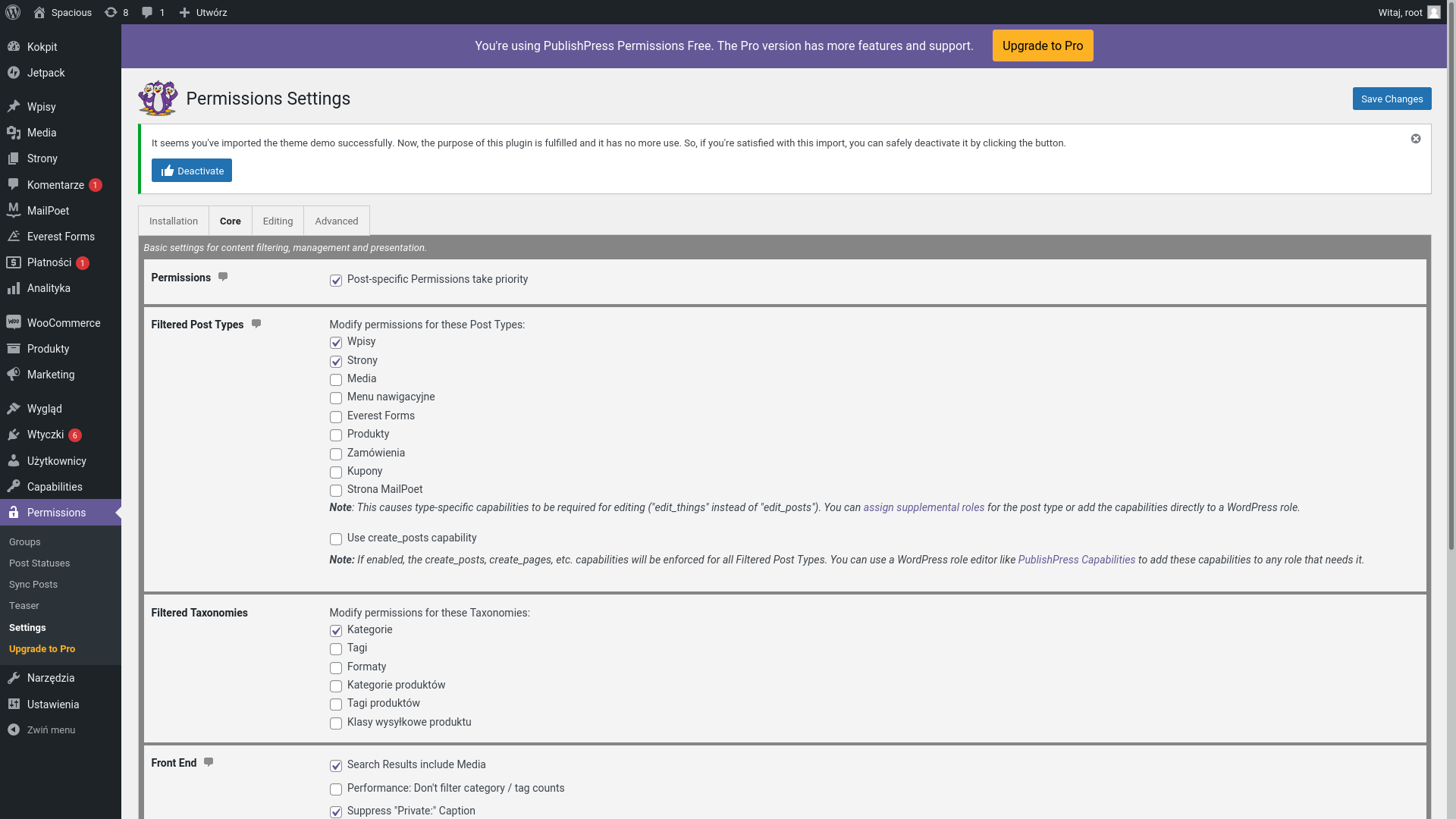
Przedź na zakładkę menu Capabilities, podmenu o tym samym tytule. Następnie na podstawie najmniejszej roli, czyli Subscriber, należy stworzyć dodatkowe role (tyle, ile planowanych będzie kategorii z ograniczeniami).
Po prawej stronie znajdują się Kontenery z dedykowanymi akcjami - znajdź 5 kontener zatytułowany Copy this role to następnie w polu tekstowym Role Name wprowadź po kolei poniższe Role (...):
Aplikacje Desktopowe
Aplikacje Internetowe
Aplikacje Mobilne
Witryny Internetowe
(...) i zatwierdź przyciskiem Copy
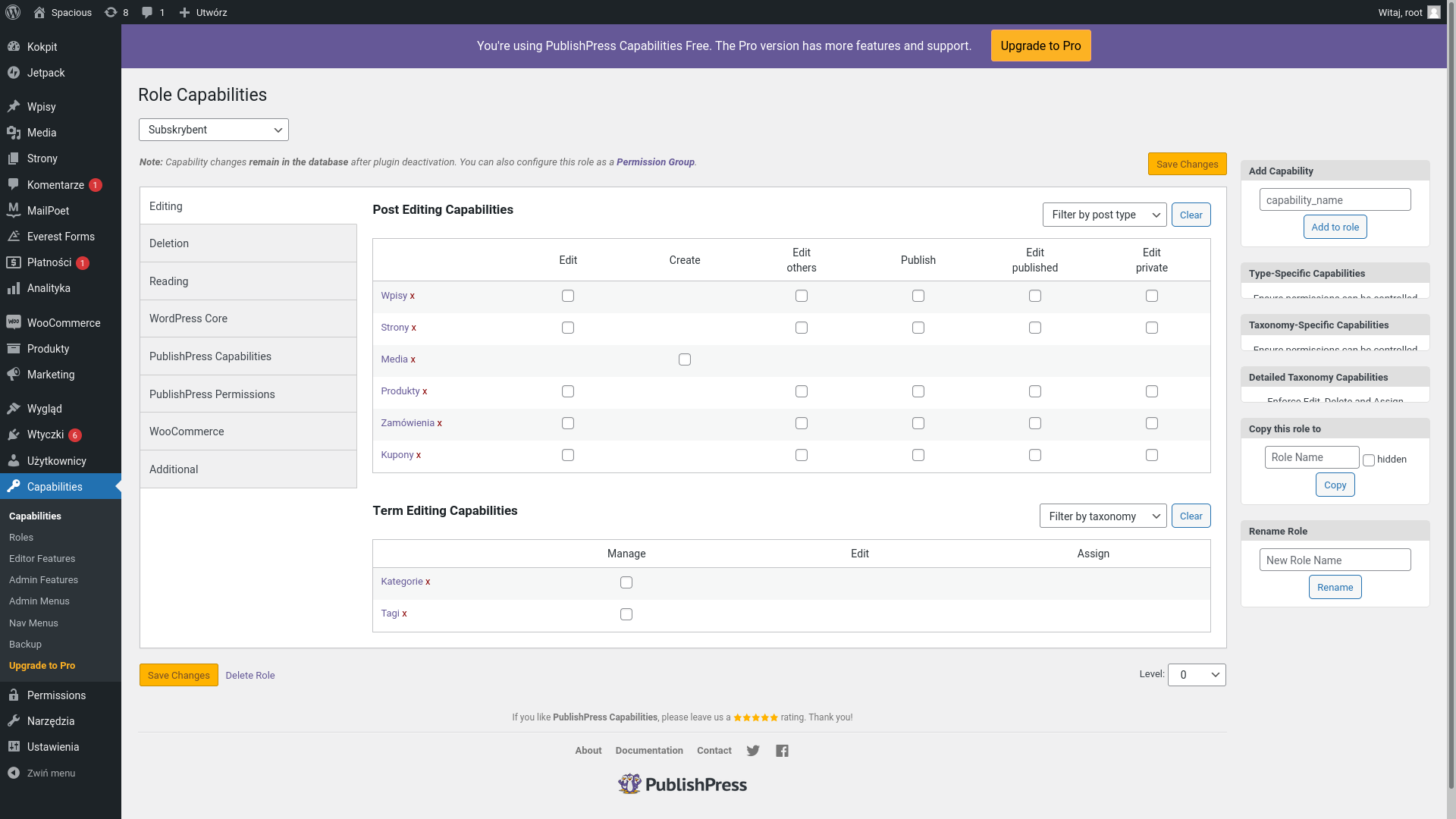
!!!UWAGA!!! Przetestuj ustawienia na dwóch kontach.
Dla jednego konta zaznacz wszystkie możliwości/uprawnień dla wiersza Wpis w zakładce Editing.
Dla drugiego konta pozostaw wszystkie opcje niezaznaczone. Dla tego konta sprawdź, jaką kategorię możesz wybrać, a wpis, czy można opublikować.
Jeżeli w trakcie testowania konta użytkownika podczas próby stworzenia nowego wpisu widzisz białą stronę, będzie KONIECZNOŚĆ zaznaczenia odpowiednich możliwości/uprawnień dla wiersza Wpis w zakładce Editing.
Przygotuj kilka kategorii dzięki którym sprawdzisz działanie mechanizmu. Przykładowe kategorie:
Aplikacje Desktopowe
Aplikacje Internetowe
Aplikacje Mobilne
Witryny Internetowe
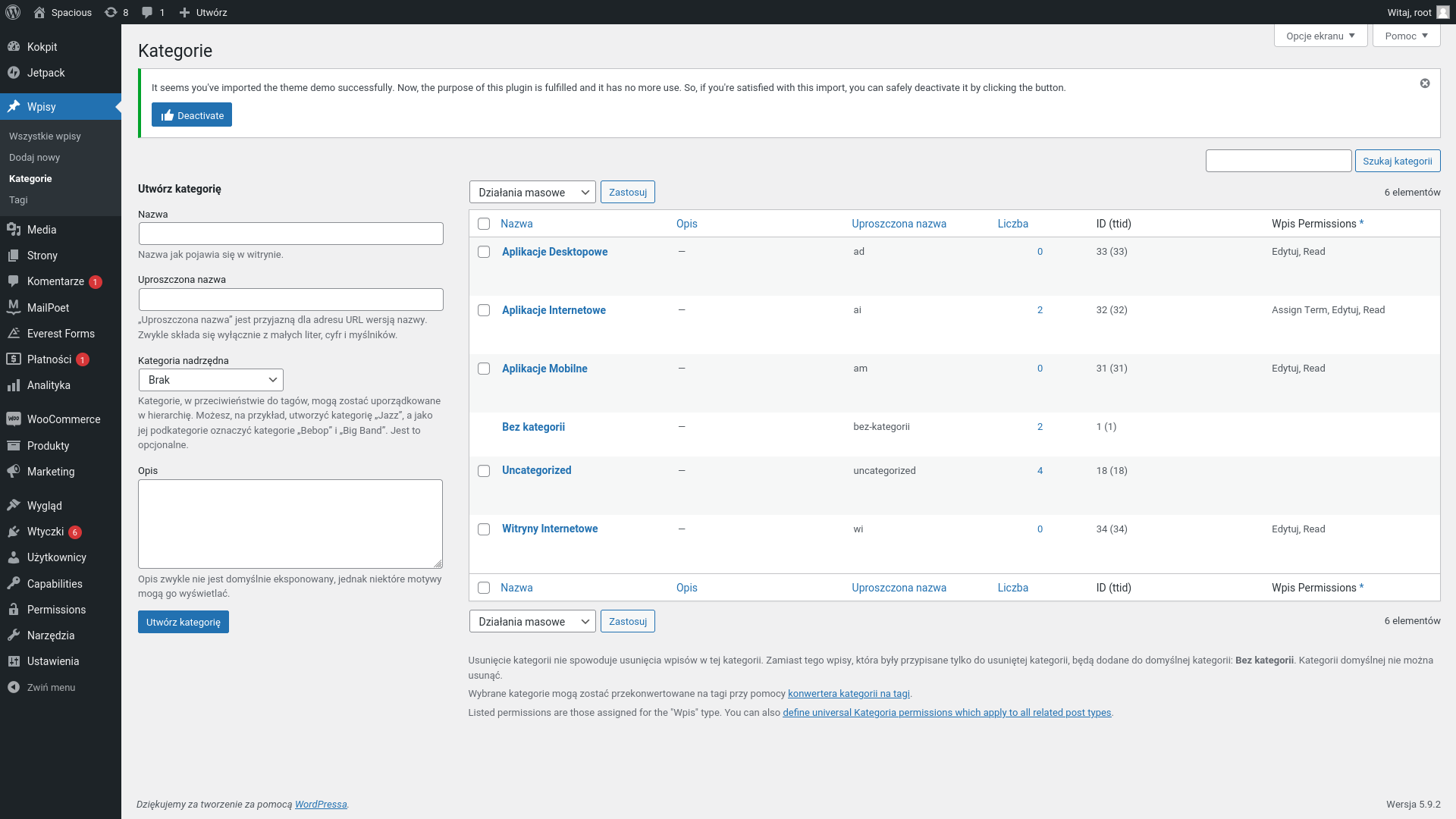
Stworzone kategorie należy dokonfigurować zgodnie z oczekiwanymi uprawnieniami!
Każdą rolę stworzoną na podstawie Subskrybenta należy ograniczyć do docelowej kategorii, zgodnej z nazwą Grupy.
Wybierz po kolei każdą grupę i wyedytuj jej właściwości.
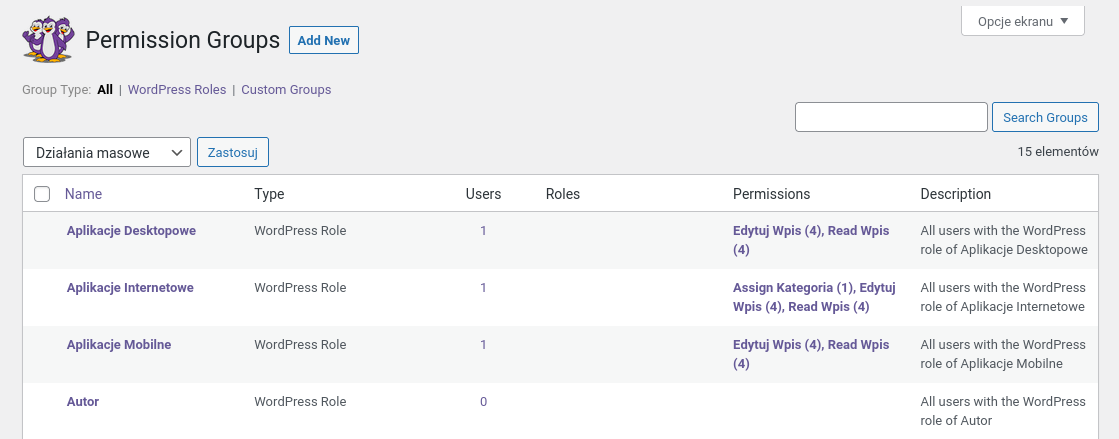
Przejdź na zakładkę wtyczki Set Specific Permissions, a nastepnie przy użyciu kreatora wybierz odpowiednie opcje dla każdej kategorii:
Post Type:
Wpis(Post, nie Strona)Operation:
Assign TermAdjustment:
Limit toQualification:
Kategoriewraz z zaznaczeniem obu opcji (brak możliwości wyboru Kategorii oznacza konieczność wprowadzenia zmian w UstawieniachZdjęcie #2)Statuses:
allZaznacz kategorię zgodną z nazwą edytowanej roli
Zatwierdź wybory klikając przycisk
Add Selected
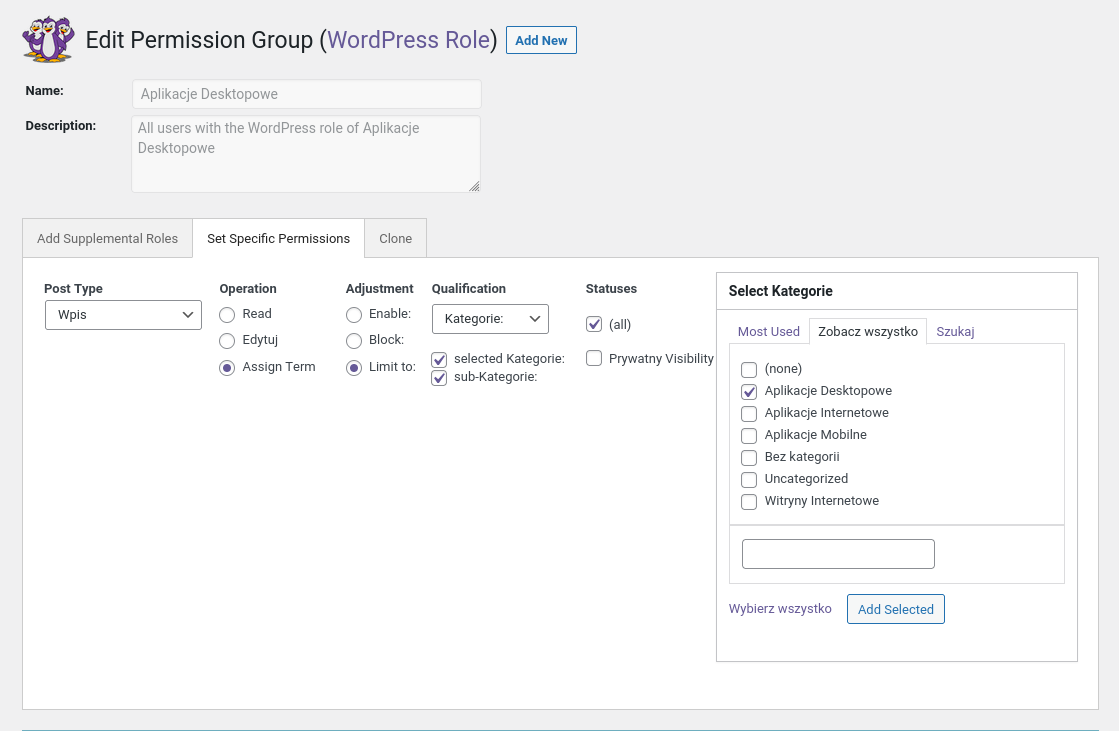
Na koniec zapisz zmiany uprawnień przyciskiem

Przygotuj kilku użytkowników - po jednym dla każdej kategorii.
!!!PAMIĘTAJ!!! Każde konto użytkownika wymaga unikalnego adresu e-mail. Stąd, aby nie tworzyć nadmiarowych adresów dla kont, wystarczy zastosować starą sztuczkę:
dla przykładowego konta e-mail: moje_konto@hosting.local dopisz znak PLUS oraz kolejną cyfrę lub inicjał, np. moje_konto+1@hosting.local lub moje_konto+in@hosting.local.
Pozwoli to na użycie jednego adresu e-mail w systemach nakładających ograniczenia na niepowtarzające się adresy e-mail.
Dla każdego użytkownika ustaw proste, identyczne hasło, np. 12345Ty# oraz zaznacz opcję Potwierdź użycie słabego hasła.
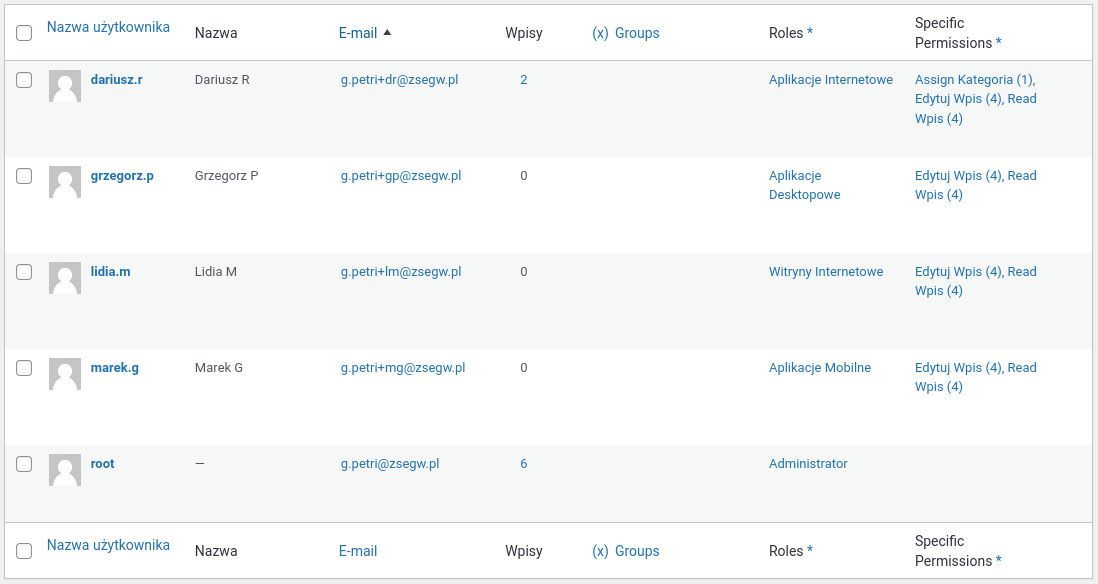
W oknie dodawania nowego użytkownika lub edycji danych istniejącego użytkownika zmień rolę:
z domyślnej Subskrybent na jedną z wcześniej utworzonych ról, np. Aplikacje desktopowe
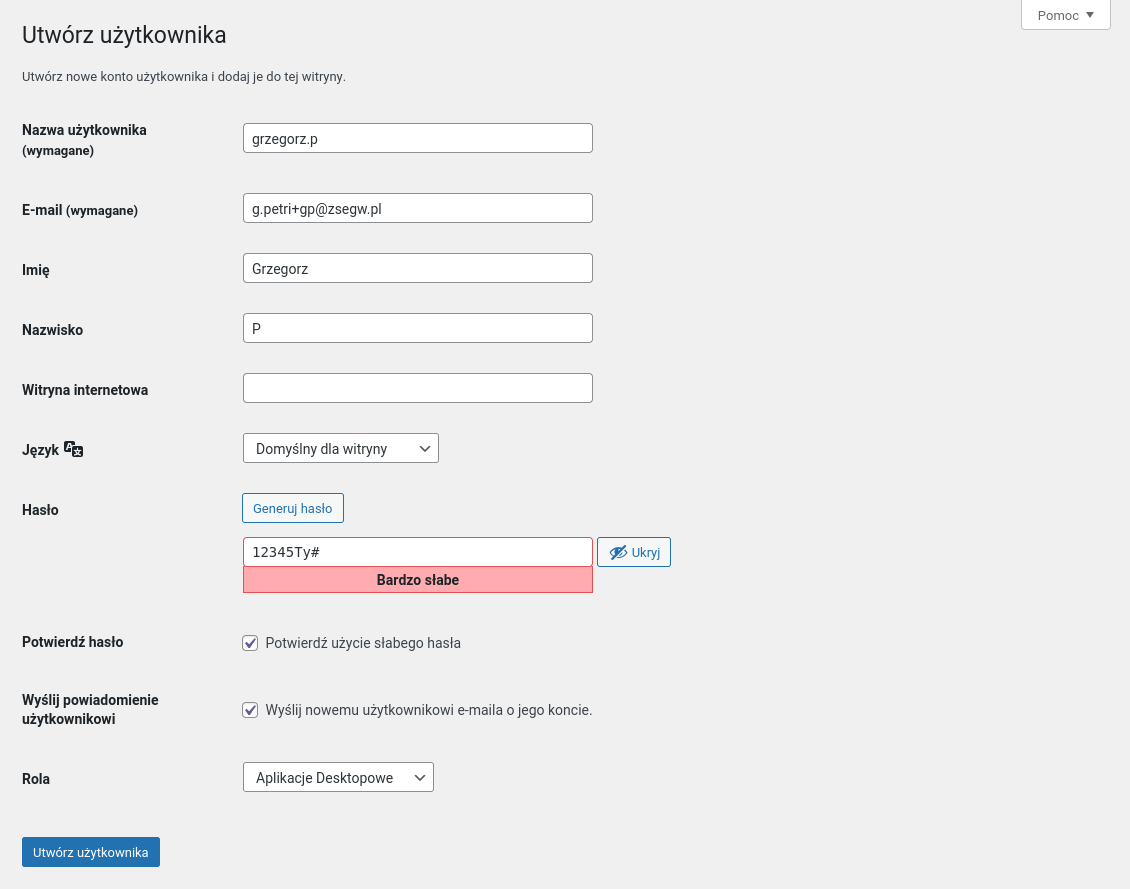
Zaloguj się na wybrane konto użytkownika z przypisanymi kategoriami, w których użytkownik może publikować.
Przygotuj kilka wpisów w stylu Lorem ipsum ale z poprawnymi tytułami, np. Wpis #numer dla {KATEGORIA}.
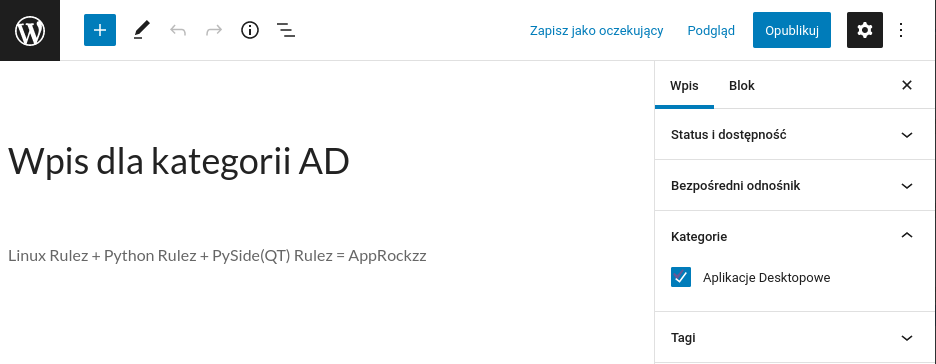
Jeżeli po dodaniu po jednym wpisie przez każdego użytkownika, każdy z nich mógł publikować tylko w swojej przypisanej kategorii - cel został osiągnięty.
Jak wyświetlić poszczególne kategorie w menu głównym witryny, by zobaczyć publikowane w kategoriach wpisy?